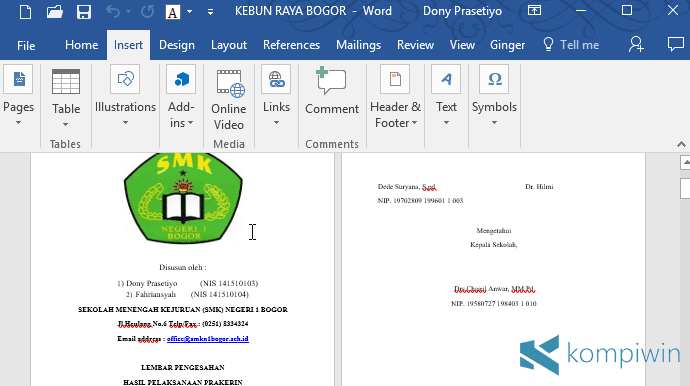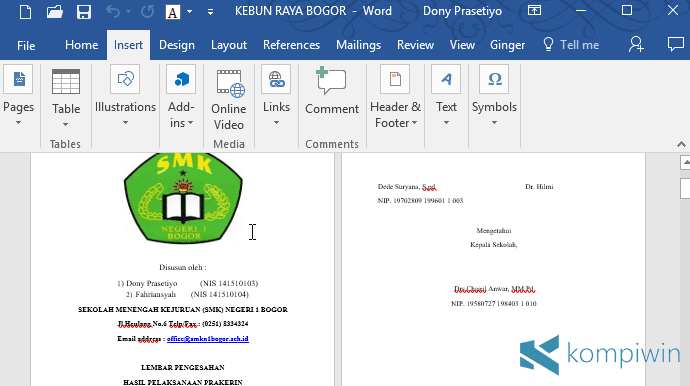
Membuat page number atau nomor halaman sangatlah diperlukan.
Ketika membuat makalah, tugas sekolah, atau skripsi, tentunya elemen pelengkapnya adalah kata pengantar, daftar isi, cover, dan penutup. Tapi semua itu tak akan berguna jika tidak ada nomor halaman atau page number.
Membuat nomor halaman di Microsoft Word sangatlah mudah sebenarnya. Tapi tak semua orang yang paham dalam membuat page number dalam bentuk angka romawi, atau membuat nomor tertentu berbeda untuk halaman tertentu secara berurutan.
Misalnya, cover tak perlu menggunakan page number, kata pengantar dan
daftar isi perlu memakai nomor dalam bentuk romawi (I, II, III,..), serta halaman dalam setiap bab perlu memakai nomor dalam bentuk angka biasa (1, 2, 3..).
Tapi, bagaimana cara membuat page number seperti itu di Microsoft Word?
Ikuti terus tutorial ini, untuk tahu caranya membuat nomor halaman yang berbeda, dimulai dari halaman yang sobat pilih, berakhir di halaman tertentu, atau dengan format yang berbeda (angka atau romawi).
Langkah #1: Membuat Page Number Biasa di Microsoft Word
Buka Microsoft Word.
Di tutorial ini, saya menggunakan Microsoft Word 2016. Sobat bisa menyesuaikan caranya untuk Office Word versi 2013, 2010, atau 2007.
Buka tugas sekolah, makalah, atau skripsi yang hendak diberi nomor halaman.
Untuk memberi page number, masuk ke tab
Insert >
Header & Footer >
Page Number. Kemudian pilih posisi page number yang sobat inginkan. Mau di atas halaman, di bawah halaman, atau di sampingnya – terserah!

Di sini, saya memilih posisi di bawah, dan di samping kanan (Plain Number 3).
Setelah sobat memilih posisi page number-nya, maka page number pun telah selesai dibuat. Akan muncul angka 1, 2, 3, 4, dan seterusnya untuk
semua halaman di Microsoft Word.

Lalu langsung pilih
Close Header & Footer.

Tapi, nomor halaman semacam ini kurang rapi, memakai angka biasa (dan bukan romawi), serta diterapkan pula pada cover, kata pengantar, dan daftar isi, yang seharusnya hanya diterapkan untuk halaman di setiap babnya.
Langkah #2: Membuat Page Number dalam Bentuk Romawi
Sebelum menuju langkah-langkah selanjutnya yang agak rumit, satu hal yang pertama perlu kita lakukan adalah dengan mengubah page number angka biasa menjadi angka romawi di Microsoft Word.
Bagaimana caranya?
Masuk ke
Insert >
Header & Footer >
Page Number >
Format Page Number.

Pada
Number format, pilih deretan angka romawi (I, II, III,..).

Kemudian, pada
Page numbering, pilih
Start at dengan
i, yang berarti angka 1 dalam romawi.
Klik
OK.
Nah, kini seluruh halaman di Microsoft Word, berubah page number-nya dari angka biasa menjadi angka romawi.

Tapi, ini kan diterapkan untuk semua halaman? Bagaimana caranya biar angka romawi hanya muncul untuk kata pengantar dan daftar isi, serta bukan cover dan halaman untuk setiap bab?
Langkah #3: Menghilangkan Page Number untuk Cover
Cover makalah tentunya tak memerlukan page number. Cover adalah halaman awal dari sebuah dokumen/tugas/makalah yang biasanya berisi judul dan identitas si penulis.
Klik ganda pada nomor halaman yang sudah dalam bentuk romawi tersebut.

Kemudian langsung beri centang pada
Design >
Option >
Different First Page.

Nah, ini akan membuat halaman pertama atau cover tidak memiliki page number.
Tapi, page number pada halaman kedua (setelah cover), masih dimulai dari angka 2 dalam romawi (
ii), dan bukannya dari angka pertama dalam romawi (
i).

Bagaimana cara mengatasinya?
Langkah #4: Membuat Halaman Kedua Dimulai dari Angka Romawi Pertama (i)
Setelah cover yang page number-nya dihapus, sayangnya, halaman kedua (kata pengantar) justru tetap mengikuti urutan nomor halaman sebelumnya, yakni dari angka 2 dalam romawi.
Untuk itu, kita perlu mengubahnya, menjadi angka 1 dalam romawi.
Aktifkan halaman pertama atau cover dengan cara mengklik bagian paling akhir (tepat pada setelah huruf paling terakhirnya). Seperti di gambar ini, yang diklik adalah
setelahhuruf
R dari kata
Bogor.

Kemudian masuk ke tab
Layout >
Breaks >
Section Breaks >
Continuous.

Ini akan membuat halaman kedua (setelah cover) memiliki tambahan spasi yang terlalu jauh. Contohnya, judul Kata Pengantar malah menjauh ke bawah. Nah, hapus spasi yang membuat jarak itu, dan rapikan kembali seperti semula.
Selain itu, halaman kedua menjadi kehilangan page number-nya (yang sebelumnya dalam bentuk angka 2 romawi
ii, sekarang kosong sama sekali). Nah, kita perlu memunculkan nomornya lagi, tapi dalam bentuk angka 1 romawi (
i).
Setelah rapi kembali, klik ganda pada nomor halaman yang kedua (setelah cover, yang sekarang kosong).
Hilangkan centang atau tanda checklist pada
Different First Pages.

Maka, halaman kedua sekarang memiliki page number, dan dimulai dari angka 1 dalam romawi (
i). Deretan angka romawi ini akan berlaku untuk halaman kedua, ketiga, keempat, dan keseluruhan halaman.

Nah, kita perlu membuat halaman Kata Pengantar dan Daftar Isi saja yang hanya menggunakan page number dalam bentuk romawi, dan tidak untuk halaman setelahnya, misalnya halaman isi seperti BAB 1, BAB 2, dan seterusnya.
Kita juga perlu membuat nomor halaman dalam angka biasa, untuk dimulai dari angka 1, dan tidak melanjutkan urutan angka romawi sebelumnya.
Langkah #5: Membuat Page Number dari Urutan Awal, dalam Bentuk Angka Biasa
Dalam kondisi tertentu, Microsoft Word memungkinkan kita untuk membuat page number yang berbeda, yang dimulai dari halaman apa pun yang kita inginkan – dengan format yang berbeda (romawi atau biasa).
Contohnya, kita ingin cover tidak memiliki page number, dan ternyata itu bisa. Kemudian, kita ingin hanya halaman setelah cover (Kata Pengantar, Daftar Isi, dsb) yang menggunakan angka romawi, dan ternyata itu juga bisa.
Terakhir, kita ingin halaman isi, tidak memakai romawi, dan hanya angka biasa, serta dimulai dari urutan awal lagi, dan itu ternyata juga sangat-sangat bisa.
Tapi, bagaimana caranya?
Dalam contoh pada tutorial ini, halaman sebelum halaman isi (BAB 1, BAB 2,..), memiliki urutan nomor halaman 4 dalam bentuk romawi. Halaman 4 tersebut adalah daftar isi.

Setelah daftar isi, terdapat halaman isi dengan urutan 5, yang juga menggunakan page number dalam bentuk romawi. Halaman isi ini perlulah menggunakan page number angka biasa, dan dimulai dari angka 1.
Maka, aktifkan halaman yang paling terakhir yang ingin menggunakan angka romawi, dengan cara mengklik bagian paling akhir (tepat pada setelah huruf paling terakhirnya). Dalam contoh ini, klik tepat pada setelah huruf
n dalam kata
Saran.

Kemudian, masuk ke tab
Layout >
Breaks >
Section Breaks >
Continuous.

Ini akan membuat halaman 4 (halaman yang terakhir menggunakan page number romawi) memiliki tambahan spasi yang terlalu banyak, sehingga perlu dirapikan sedikit.
Selain itu, halaman 5 (halaman pertama yang menggunakan page number angka biasa) masih menggunakan angka romawi. Namun urutannya sudah berubah, dan dimulai dari angka 1.

Untuk mengubah halaman 5 menjadi angka biasa, klik ganda pada page number halamannya. Kemudian blok dan klik-kanan pada page number-nya, pilih
Format Page Number.

Lalu, pada
Number format, pilih
1, 2, 3,... Pada
Start at, pilih angka 1. Klik OK.

Dan, BOOM! Halaman isi pada BAB 1, BAB 2, dan seterusnya, akan menggunakan page number dalam bentuk angka, dan dimulai dari urutan awal.

source: kompiwin.com